Chibiusa de
Sí, Kiero!! ha creado un Curso Montajes Virtuales Con Furnish y Photoshop, nos lo explicará perfectamente paso a paso. No os lo perdías.
Lección 2:
Trabajando con el Furnish.
El programilla tarda pelín en cargar, así que nada, paciencia. Y lo luego que cada vez que iniciamos sesión nos muestra el mismo mensaje de advertencia de que no se hacen responsables del cambio del precio, bla, bla, bla… es que tienen un presupuestador, pero bueno ni caso, solo le dais a ok y ya está.
Y ahora aquí empieza el lío, como para lo único que queremos este programa es para sacar la habitación en 3D para luego añadirle otros muebles que serán sacados de fotos, pues tenemos un problemilla, y es que las fotos que sacamos de Internet, normalmente están hechas de frente, en 2D, por lo que eso nos condicionará a la hora de hacer el plano virtual en 3D, debemos buscarle las vueltas al plano para que la pared que queremos decorar virtualmente siempre la veamos de frente, por ejemplo:
Si lo que queremos es hacer un plano en 3D de esta entrada, y la pared que queremos decorar es la que está enfrente de la puerta, para poder hacer el montaje sin problemas, la vista será desde la puerta de entrada.
El resultado sería este. Para que el montaje quede lo mejor posible, recordad que la vista que debéis usar para decorar la pared que queréis, tiene que ser siempre frontal.
Por ejemplo, si quisiéramos hacer un montaje para decorar la pared que hay a la derecha de la puerta de entrada, la vista que usaríamos sería desde el armario empotrado para así ver esa pared desde enfrente.
2.1 Crear El Plano:
Allá que vamos, abrimos el Furnish, al mensaje que nos muestra le damos a Ok, por defecto se nos abre un nuevo proyecto desde la vista en 3D, como lo primero que tenemos que hacer, será reproducir el plano de la habitación que queremos en 3D, recordando siempre que la pared que queramos decorar será desde una vista frontal, le damos a “
Room Desing”
Ejemplo: Si quiero decorar la pared del salón, donde está la puerta, el plano que tengo que hacer y los pasos a seguir serían así:
1º A la derecha nos encontramos un menú en el que en el primer apartado pone
“Canvas”, debajo pone “Room”, y debajo otro submenú desplegable que pone
“Room Shape”, si le damos a la flechita nos aparecen varios formatos de habitaciones, cuadrada, en L, etc… Habrá casos como por ejemplo en el de mi salón, que el formato que necesito exactamente no está, pero no pasa nada,
buscad el que mas se asemeje, además para evitarse complicaciones lo mejor es escoger el cuadrado liso porque como solo queremos utilizar una pared para que liarnos.
2º Si tenemos las
medidas de la habitación para hacerlo mas real se las damos al plano virtual, para ello solo tenemos que hacer clic dentro del dibujo del formato de habitación que hemos elegido, nos aparecerán,
“A y B” en el dibujo, y el menú de la derecha habrá cambiado y en el también aparecerá “A” para el ancho, tendremos que
pasarlo a milímetros y para ponérselo tan fácil como hacer clic en el recuadro, este se nos marcará en azul, escribimos nuestra medida y después “Enter”, y para ponerle el largo de la habitación repetimos la misma operación, una vez que lo hayamos hecho el plano virtual tendrá la medida de nuestra habitación y si lo hemos hecho correctamente el total nos aparecerá en el menú de la derecha, debajo del “Room” y encima de “A”. Para salirnos del menú de las medidas tan solo tenemos que hacer clic, fuera del dibujo del plano, en las cuadrículas de fuera.
3º Como mi salón por la parte del final se va estrechando, tengo que
modificar la pared del final, para eso cuando te pones en las esquinas del dibujo y haces clic en ella,
sin soltar arrastras la esquina hasta ponerla en la posición que necesites.
4º Para
poner la puerta de la habitación lo primero que tenemos que ver es para donde abre en nuestro plano, luego es tan sencillo como coger una de las puertas del menú que tenemos abajo, hacer clic sobre ella y sin soltarla arrastrarla hasta el plano y ponerla en la ubicación que necesitamos, en el menú de la derecha,
“Door”, podremos darle las dimensiones que queramos.
5º Para
poner las ventanas, exactamente igual que con las puertas.
6º Si tenemos alguna
columnita, en el menú de abajo, podemos encontrar una rectangular y otra redonda, para ponerlas hacemos igual que con las puertas y las ventanas, y en el menú de la derecha, como
siempre, tendremos para ponerle las medidas que necesitemos, incluso el color que queramos.
Truquis:
MUY IMPORTANTE!!!!!!! Para evitar tirones de pelos y cabreos,
guardad el proyecto!!, en cuanto empecéis lo guardáis con el nombre que queráis, para ello solo tenéis que ir al menú de arriba donde pone. “File”, y después hacer clic en “Save As…”, luego conforme vayáis trabajando solo tenéis que darle a “Save” para ir guardando los cambios que vais haciendo, o también podéis hacerlo directamente con el teclado pulsando la tecla “Ctrl” más la letra “G”.
Si en alguno de los pasos
os habéis equivocado y queréis rectificar volviendo atrás, solo tenéis que ir al menú de arriba, hacer clic en “Edit” y después “Undo”.
Cuando estéis poniendo las ventanas y demás cosillas
si os habéis equivocado y queréis quitarlas solo tenéis que hacer clic para señalar la que queráis quitar y después darle a la tecla suprimir “Supr”.
Ya tenemos nuestro
planito base hecho, noo??..., ahora nos falta la última parte del Furnish y empezamos con el mundo del Photoshop.
Continuará...
*Para ampliar las imágenes sólo tienes que pinchar sobre ellas*
Ya tengo hecho mi plano en Furnish. Las puertas correderas de la terraza, las he hecho modificando el tamaño de una ventana. Este es el resultado:
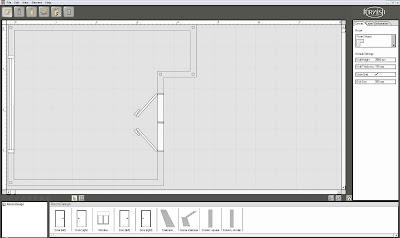
Puede que te interese:
Curso de montajes virtuales de Chibiusa. Lección 1
Si te gustó este artículo puedes suscribirte al
feed o recibir los artículos por
e-mail. También lo puedes
Compartir en Facebook o seguirnos en




























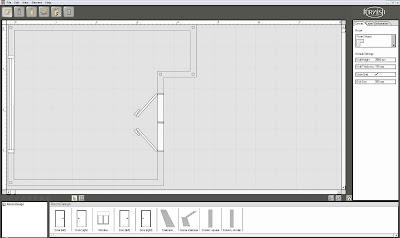







.jpg)












